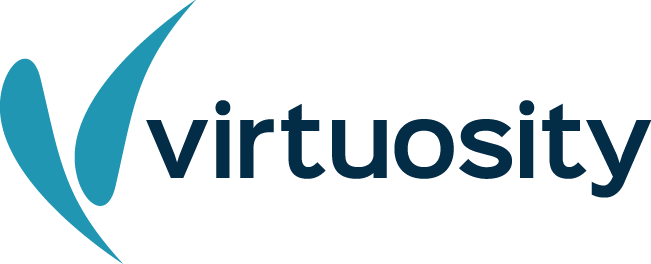Virtuosity Blog
Effective Terrain Mapping Tips: Don’t Forget to Check Your Settings!
Understanding site and existing conditions across all phases of planning, design and construction is critical to the successful delivery of road infrastructure. It’s that integration of real-world conditions that helps optimize conceptual objectives and prevents expensive onsite change orders when construction begins.
One of the best uses of the OpenRoads design solution is its ability to develop a comprehensive, well-defined 3D ground terrain and survey map from raw survey data in support of an optimal road infrastructure solution. In fact, you can build a terrain file with two or three data input pushes—with sound data gathering practices and careful attention to settings.
Here’s three foundational steps to ensure fast, accurate terrain file map development.
Step 1: Verify the coordinate system of your work set
Sounds like a pretty basic step, but for organizations that work in geographically disparate regions, it can be a forgotten step that can create big problems down the road.
Type ‘coordinate’ in the search ribbon, then click on ‘Coordinate System’ to see the current geographic coordinate system that your program is using. It’s easy to change the coordinate system by selecting the From Library tab. Likely your organization has a searchable seed file with coordinate systems stored.
Step 2: Check the raw survey data file to verify coding
This example includes a survey control text file and RW5 coding files. The survey control text file (designated to xxx control.txt in this example) is a straightforward list of point files.
Here’s an example: 30000, 1761554.852,1993313.253,611.980,IR-1/2 PIPE
You’re looking to check feature code designations. In the example, IR is the feature code that describes the point (iron rod) and the dash xx is the description of the feature. The rest of the files in the raw survey data file are standard RW5 coding files.
If you select one of the RW5 files, you’ll see more point descriptions with alpha (or numeric) feature codes. So the EDP is the alpha feature code before the linking code ST.
Step 3: Verify that your program settings match the codes and descriptions
Now, that you’ve checked the survey data files, you should verify that your program settings match the codes and descriptions.
Select OpenRoads Standards, then select Library Section to check the DGN Libs that we’ve told it to look for in the workspace. Expand on the Feature Definition tab and select the Survey Feature Definitions option. Within the Survey Feature Definitions tab, you have all the survey definitions ready to use.
Now, when you import the text file, the feature definitions in DGN lib will look for IR alpha code and assign that point with this feature definition. That’s very important because this feature definition defines symbology (how do I want it to look), annotation groups (how annotated).
Here’s an example. Look at the IR field that was referenced earlier from the Control Text File. If you click on the file and look at properties, you’ll see the alpha code IR.
Example: 30000, 1761554.852,1993313.253,611.980,IR-1/2 PIPE
Remember that the descriptor separator is set to a dash. Therefore, when you read in the control file, the program is going sees that dash and know that any text after the dash needs to be added to the descriptor field.
Finally, before you finish settings, create a Field book in the DGN file. You’re ready to receive field data!
Want to Learn more on using survey data to create existing terrain with OpenRoads Designer?
Check out Kevin McDonald's Accelerate with OpenRoads session to learn how to process survey data.
He will import raw survey data, correct errors, and refine the data to generate break lines, spot shots, and planimetric linework.
Ultimately, he will deliver a comprehensive, well-defined existing ground terrain, as well as a survey map that includes linework, contours, and annotation.